First, Create a WPF application, your Solution Explorer will look like this,
Select Scroll Viewer from Tool Bar and drag it into Grid
In the Objects and Timeline panel, click the [ScrollViewer] item to select it and edit a copy of Scroll Viewer by selecting “Edit a Copy”.
Click OK to Create Style Resource

Now Objects and Timeline panel look like this,
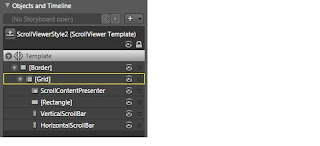
In Objects and Timeline panel, click VerticalScrollBar and edit it by selecting “Edit a Copy”.
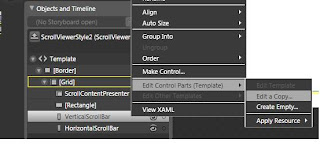
Click OK to Create Style Resource

After creating Style Resource your Objects and Timeline panel look like this

Select first items [Rectangle] from Objects and Timeline panel and then go to Properties panel by clicking on its tab in the Solution Explorer and change BackGround of the [Rectangle] to Grey.
After changing properties Scroll Viewer will look like this,
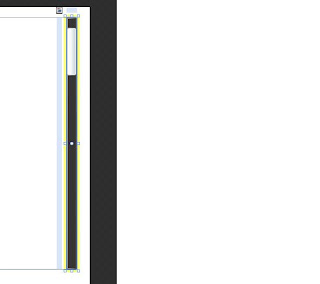
VerticalRoot item have 7 children. We have to edit these children to make changes in Vertical Scroll Viewer Template.
First select VerticalSmallDecrease items from Objects and Timeline panel and select edit template by selecting “Edit Template”
Then delete all items from Objects and Timeline panel except [Path] ,

After deleting, select [Path] and change background from Properties panel by clicking on its tab in the Solution Explorer.
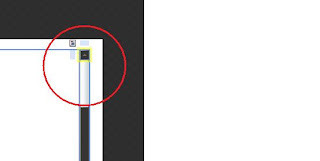
You can change the behavior of [Path] on different state like MouseOver, Pressed and Normal from States Panel.

After deleting, select [Path] and change background from Properties panel by clicking on its tab in the Solution Explorer.
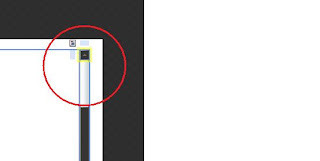
You can change the behavior of [Path] on different state like MouseOver, Pressed and Normal from States Panel.
I hope this will help you in building your own beautiful and fancy Custom Scroll Viewer Templates.
Thanks
Shrey Chouhan









Sweet code. Thanks!
ReplyDeleteWelcome Christoban...
ReplyDeleteThanks it was very helpful to me..
ReplyDelete